说明
在学习Linux的路上centos是很好的选择,而VMware又是很方便的虚拟化软件呢,所以今天讲一下在VMware上创建一个centos的虚拟机详细步骤。
教程
1、下载系统镜像:推荐用 阿里镜像站 ,速度比国外要快很多
选一个你合适的版本和架构,一般都是x86_64。注意要下载后缀是DVD的。下载好后放在任意文件夹。
2、创建虚拟机:
使用典型即可,直接进入下一步
这里要选稍后安装
选择对应版本的操作系统
命名就自定义就行,最好用一个好记的名称
磁盘默认即可,来学习用的20G也够了,如果有特殊用处不够的话自行调整即可
随后进行自定义
在CD光盘这里选择刚刚我们下载的镜像
网络使用桥接,想知道有什么区别的可以看看这篇文章 https://blog.csdn.net/Edward1027/article/details/124785835 


如果报错
无法打开内核设备“\\.\\VMCIDev\\VMX”: 操作成功完成。是否在安装 VMware Workstation 后重新引导?
模块“DevicePowerOn”启动失败。
未能启动虚拟机。


这里需要点一下虚拟机进去用键盘上下键选择第一个并且回车
选择中文
先设置安装目的地
选择自定义并且完成进入自定义界面
自动创建
完成即可
接受更改
使用最小安装,不安装桌面

时间设置上海时间

设置网络之前先看自己的局域网是如何设置的,我们选择的是桥接所以需要和电脑一样的网关和网络地址段
可以得知我们处于192.168.2这个局域网中,并且网关是192.168.2.1
那么我们开始设置虚拟机网络

手动配置ipv4地址,网络地址必须要和电脑在的网段一样,比如我这里在192.168.2网段那么我虚拟机也要一样,只不过后面不一样就行,DNS写8.8.8.8即可

最后设置密码,注意如果输入的密码强度太弱则需要按两次确认
保存后返回安装
安装完成后重启并输入root和密码即可进入centos系统














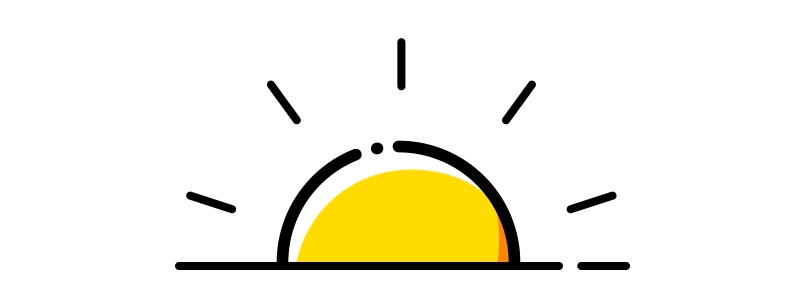



暂无评论内容